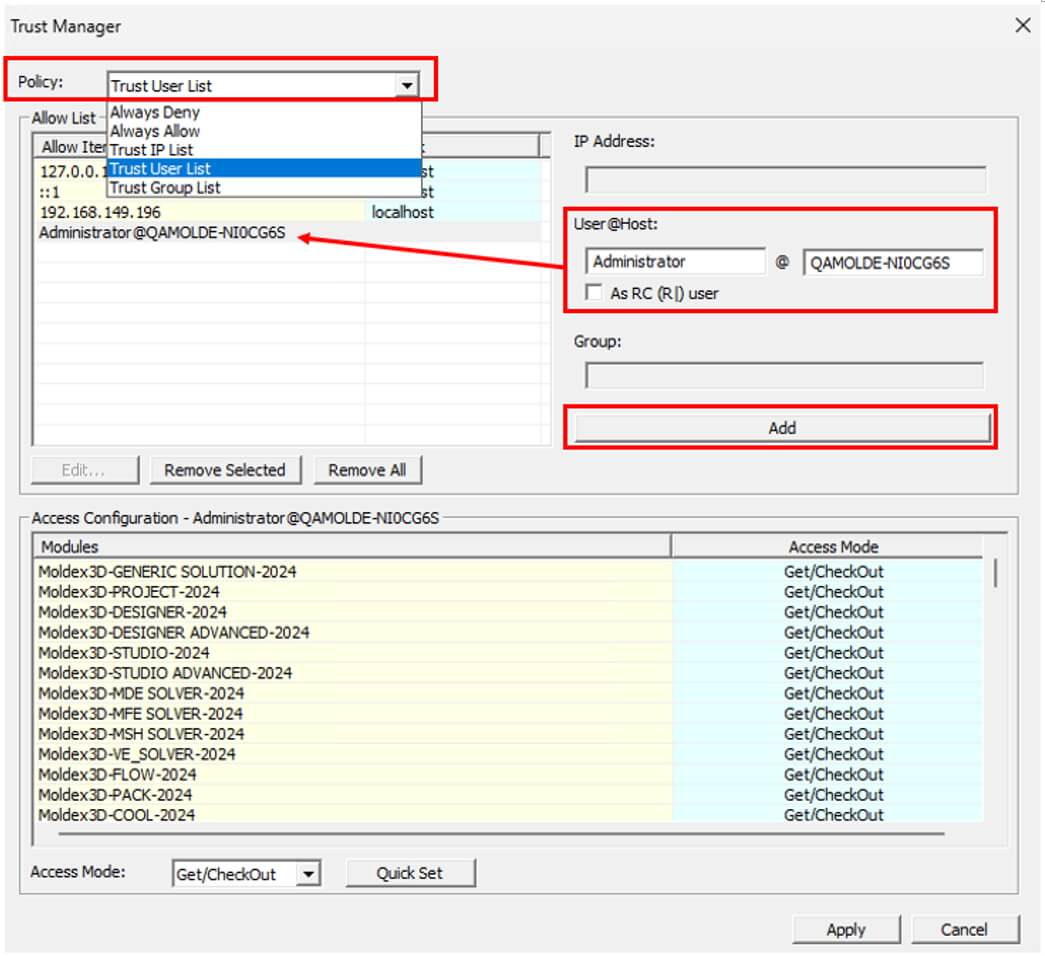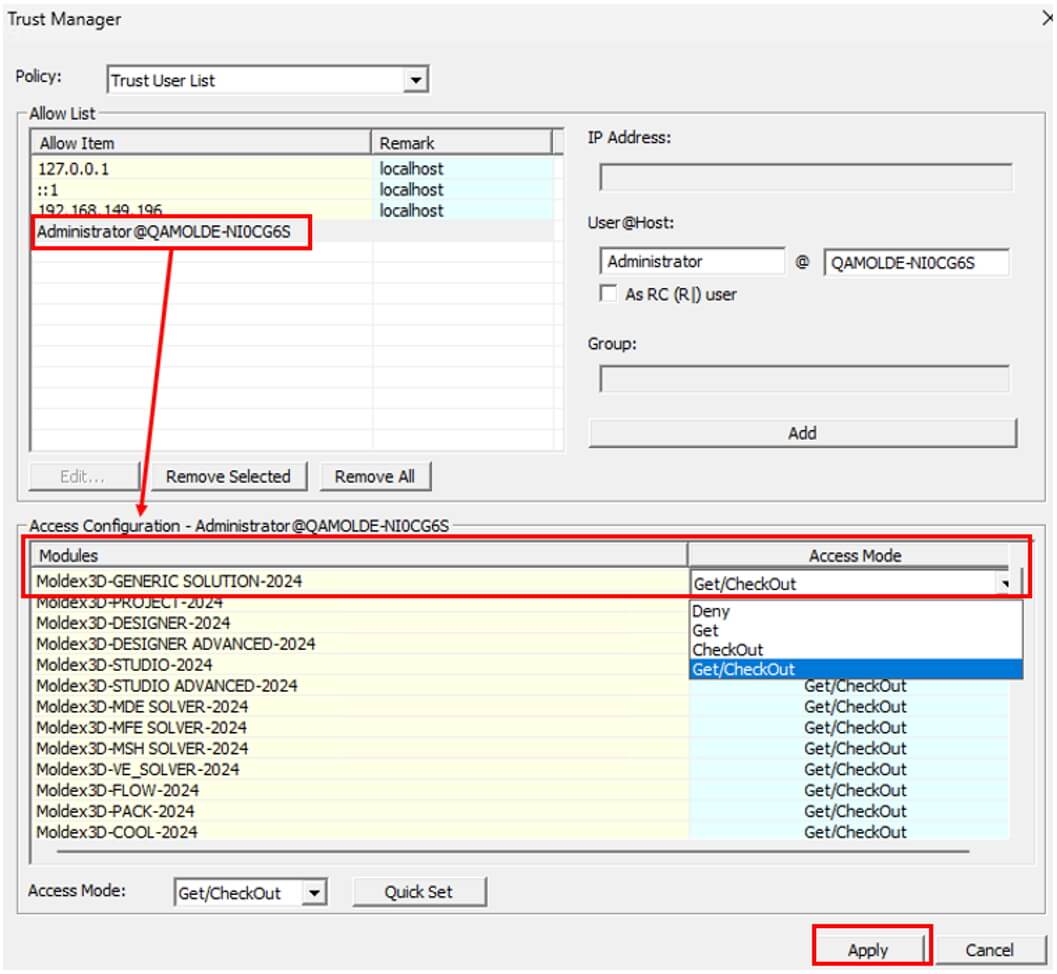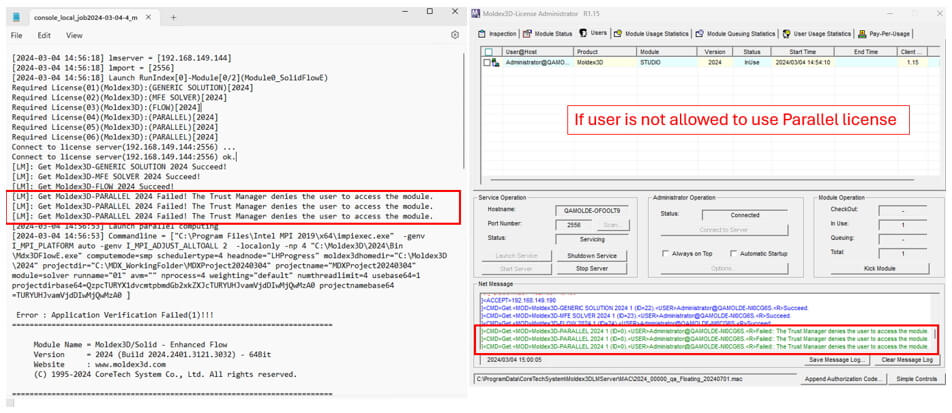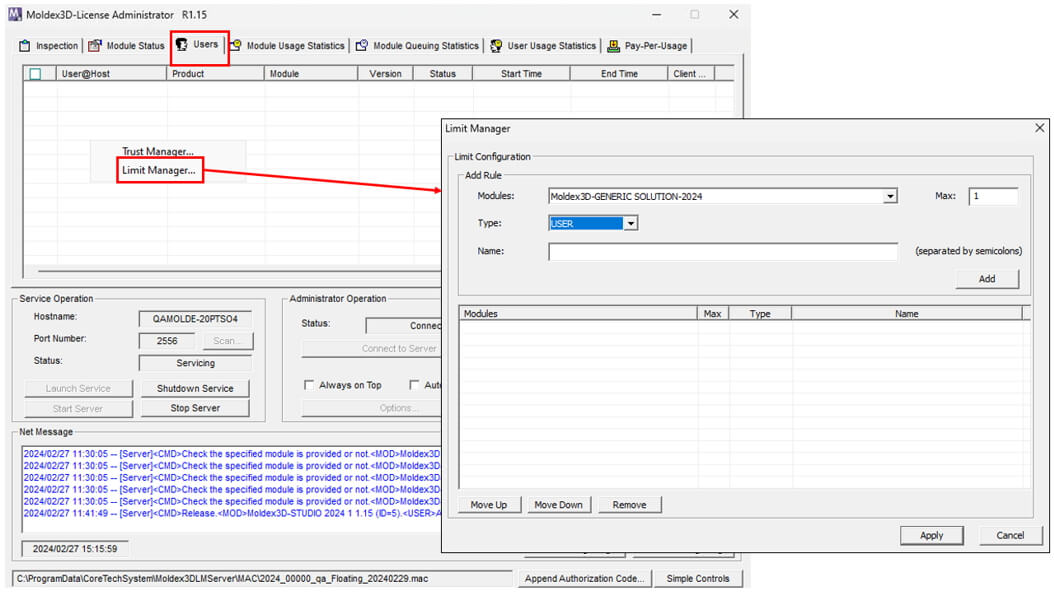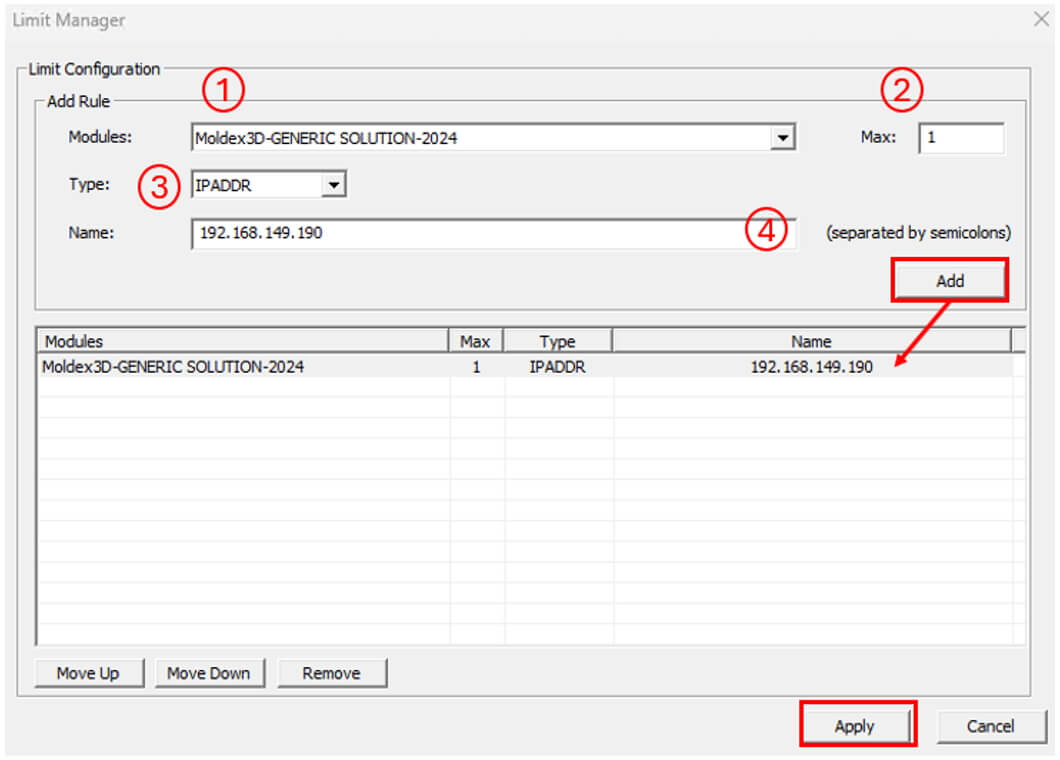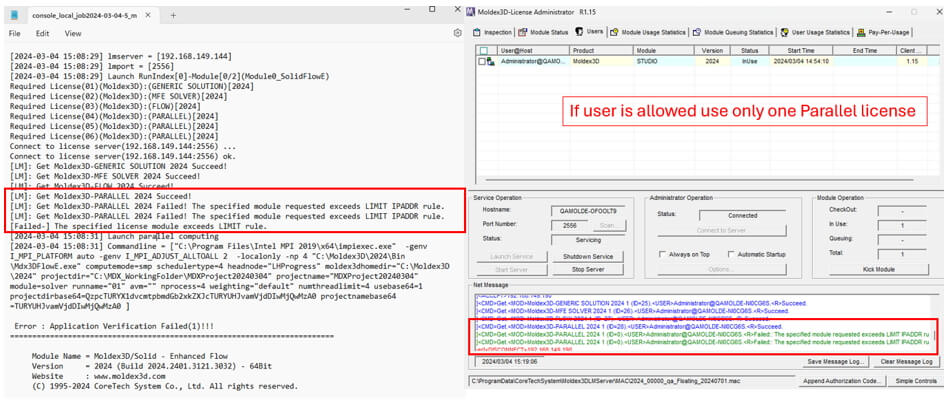Computer-aided engineering software is a type of intellectual property. In general, users need to obtain the corresponding authorization to legally use the software. To protect property from infringement and still effectively utilize functions, licenses usually need to be managed through the server, granting different access levels based on the usage. Moldex3D License Administrator provides two tools, Trust Manager and Limit Manager, to help allocate authorized usage safely and efficiently. Trust Manager supports setting allowed access modes of each license for each username or IP address. Limit Manager supports further controlling the number of licenses can be used by specific users or groups. Trust Manager – Connection Access Control: First, start Moldex3D-License Administrator and make sure the server is enabled with available licenses. Move to Users tab, right click on user list window, select Trust Manager…, and then Trust Manager window will pop up.  Select Trust User List from Policy menu, enter information in User@Host, and then click Add to add this user into Allow List. Note: For other options in Policy, License Administrator can always deny/allow all license requests or check with different type user information  Select an item from Allow Item in Allow List to edit Access Mode of specific license for this user in Access Configuration list below. After the setting finished, click Apply to save the current setting and close Trust Manager.  When a user connects to acquire license, the License Administrator will check if this request is allowed. Access and users not found in Allow List by Trust Manager will be rejected. For example, if users are not allowed to use PARALLEL license, both Console Log and License Administrator will show message “Get Moldex3D-PARALLEL Failed! The Trust Manager denies the user to access the module†for the analysis job submitted with multiple tasks (parallel processing). Limit Manager – Licenses Usage Control In Users tab of License Administrator, right click on user list window, select Limit Manager…, and Limit Manager window will then pop up.  First, select license from Modules menu to set restriction and specify its maximum usage with number between one and the total available license number on server. Select limit rule of USER, HOSTNAME, or IPADDR from Type, and enter the target usernames, hostnames, or IP address correspondingly in Name. Then, click Add to add the limit rule into list. After finishing setting all limit rules, click Apply to save setting and close Limit Manager.  The available number of license usage for different users can be controlled with rule setting in Limit Manager. For example, if a user is restricted to use only one PARALLEL license but execute a Filling analysis with four tasks, the console Log and License Administrator will show message “Get Moldex3D-PARALLE Succeed!†for the first PARALLEL license but “Get Moldex3D-PARALLEL Failed! The specified module requested exceeds LIMIT rule†for the further two PARALLEL licenses request.  Note: For the cases that the user information (Name) meets multiple rules, the first rule of the same license (Module) in the list will be applied. Ultra-high Pressure Homogenizer homogenizer, food processing Chuntian Machinery Technology Co., Ltd , https://www.hpppower.comPhilip Chang, Principle Engineering at Technical Support Division of CoreTech System (Moldex3D)